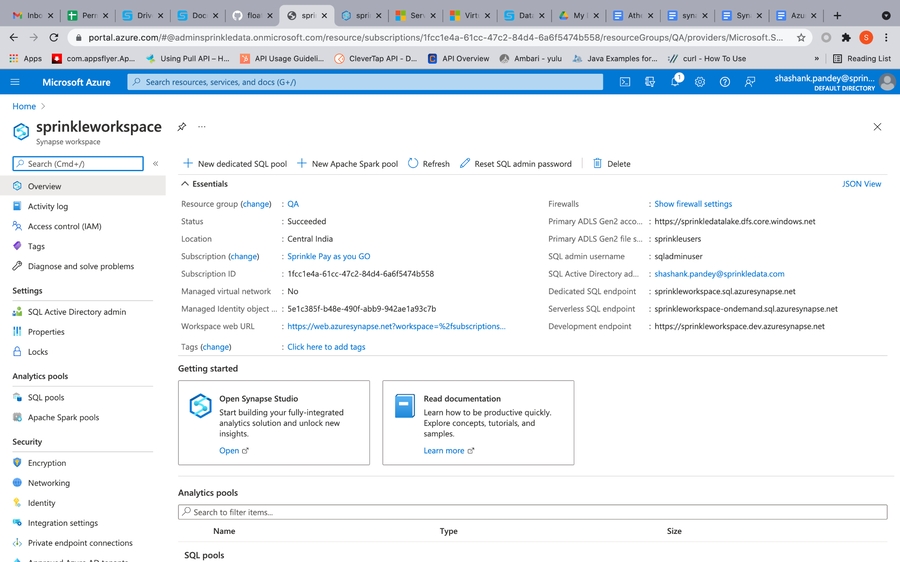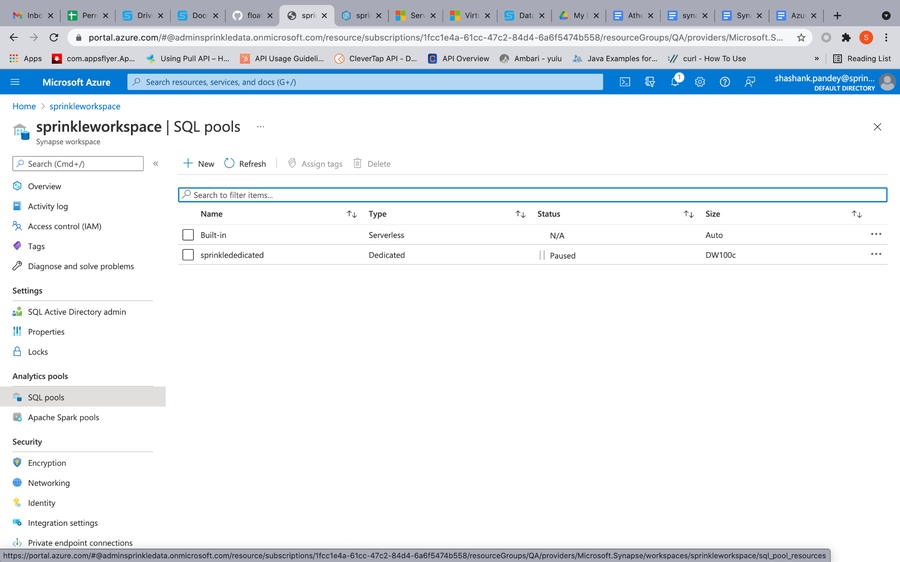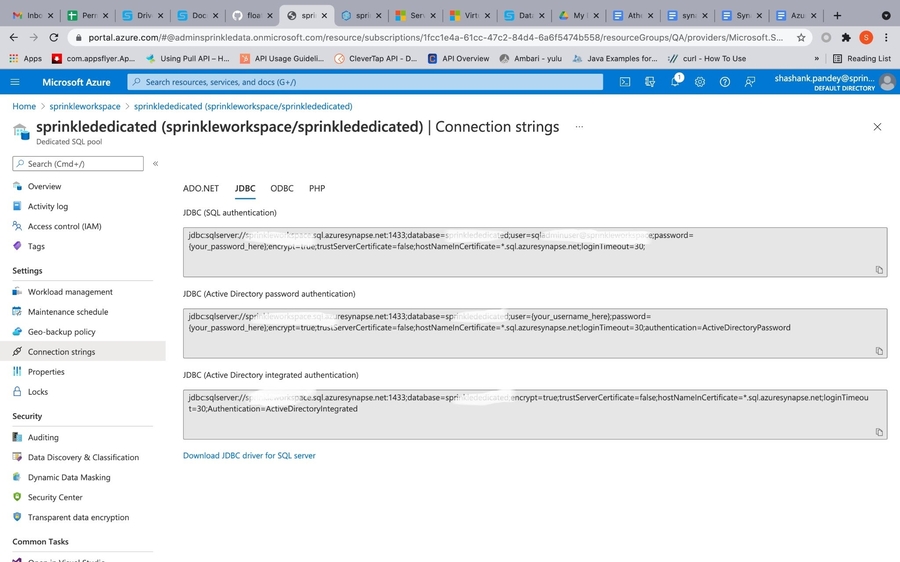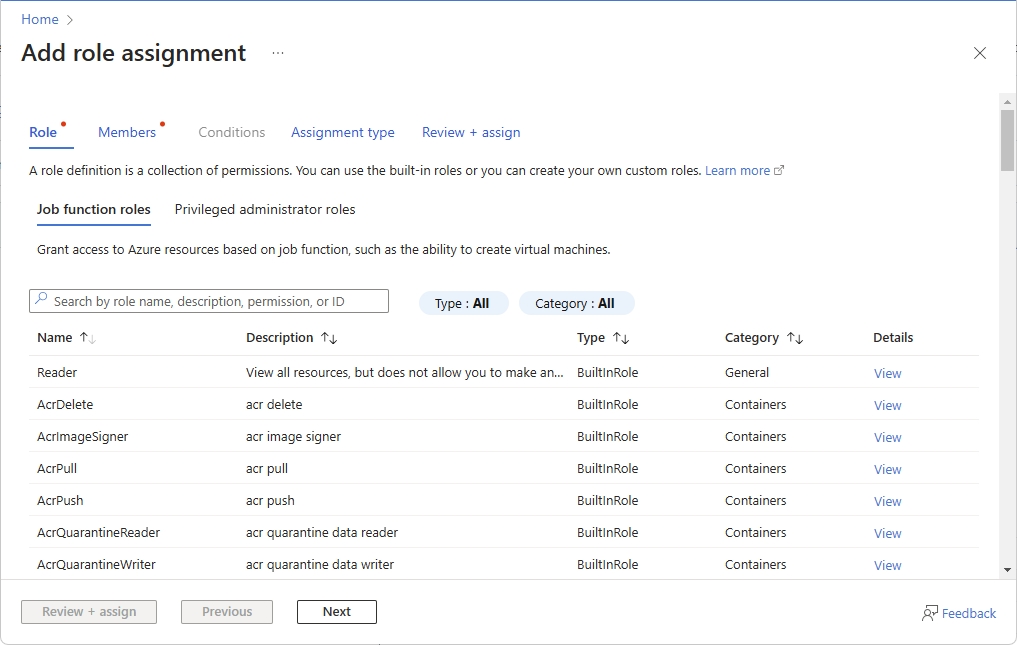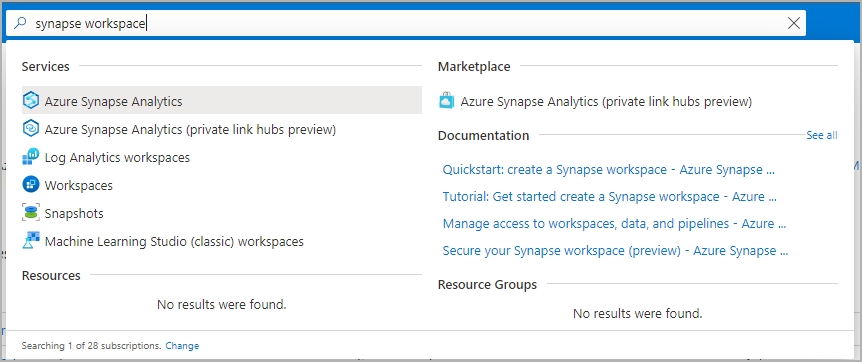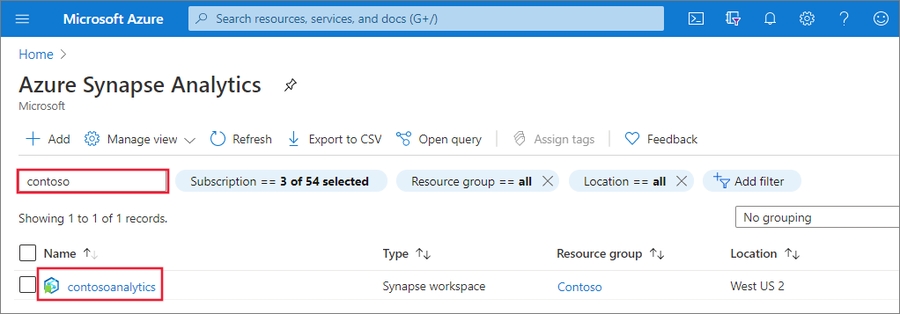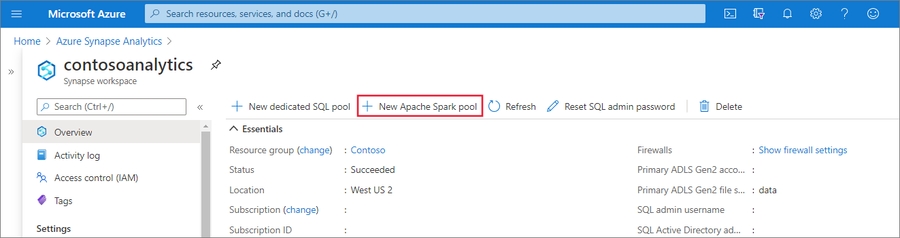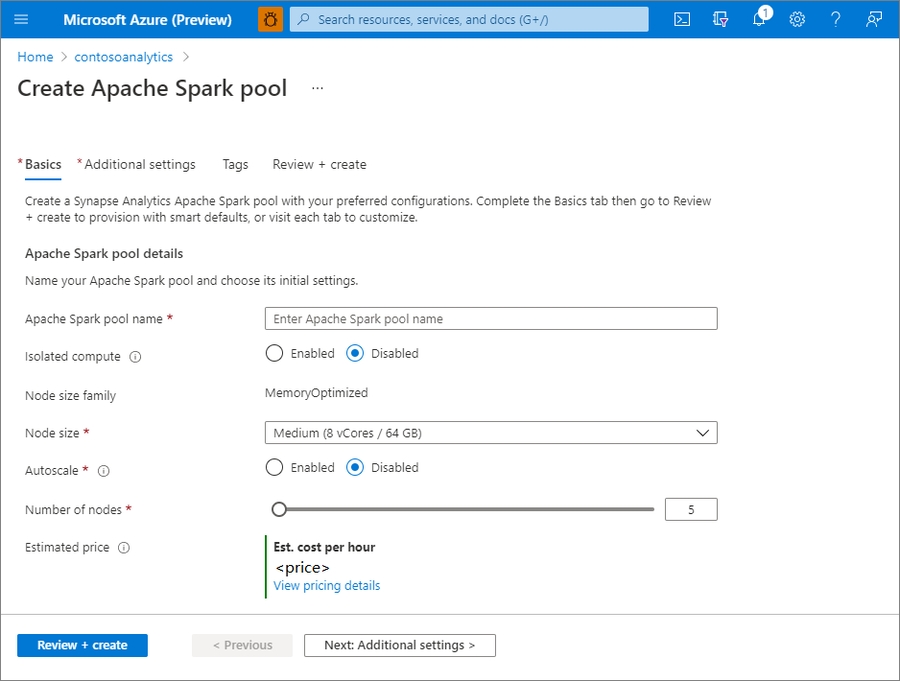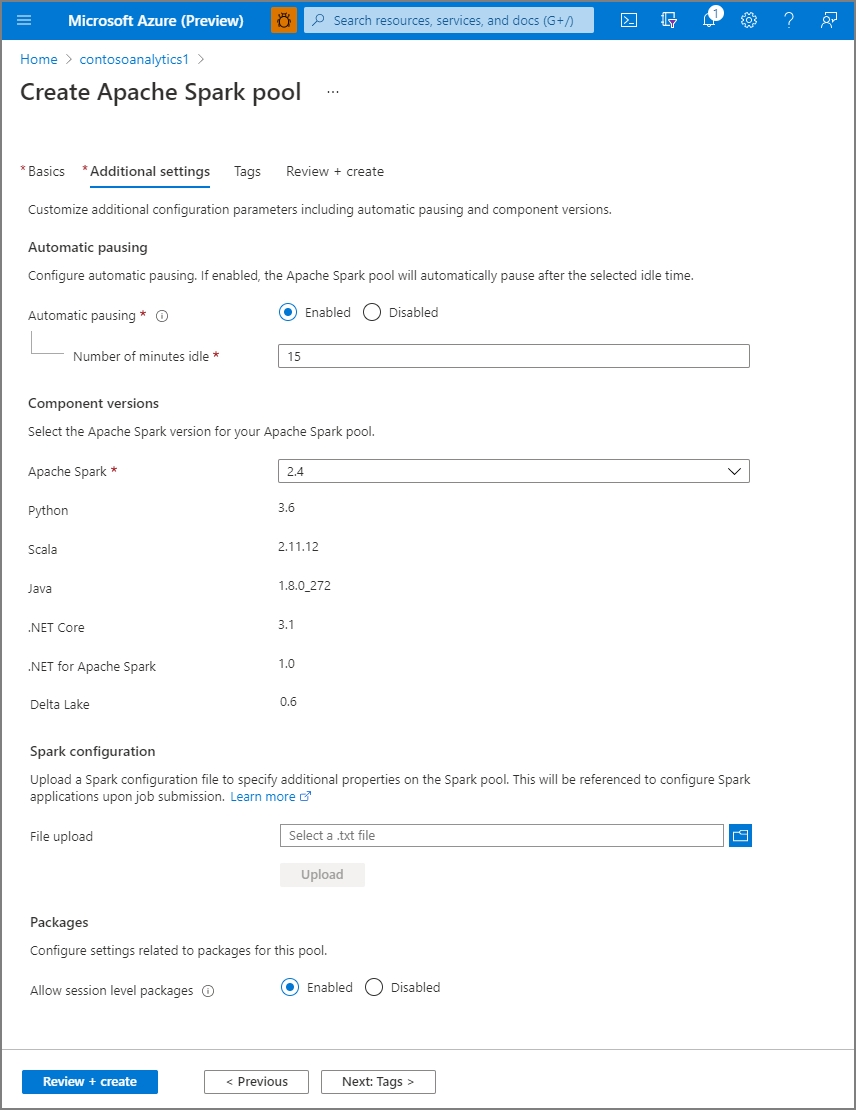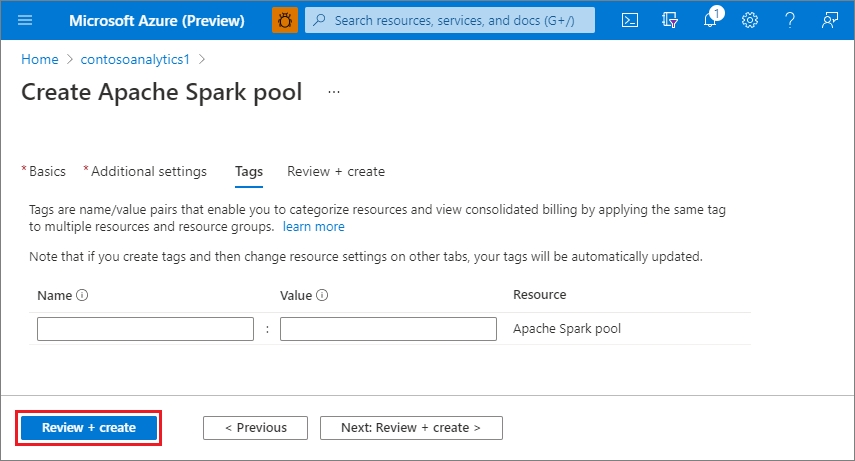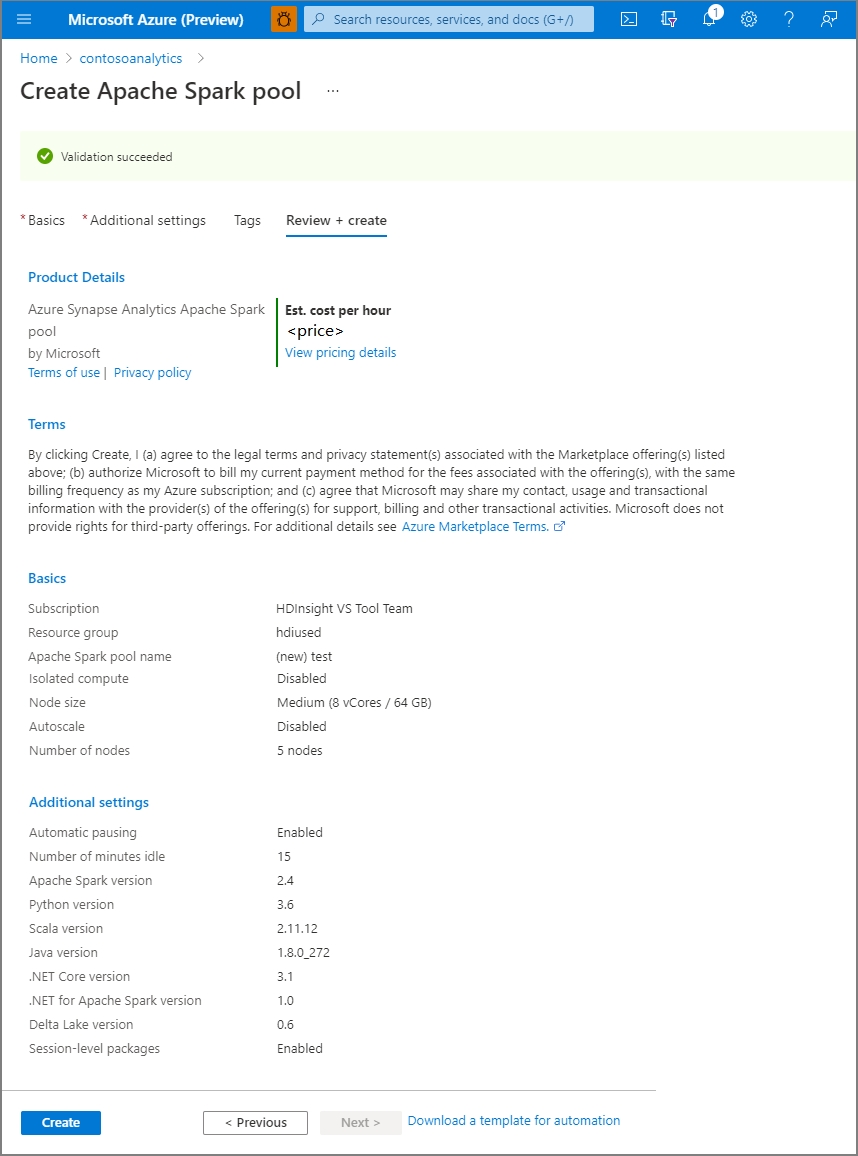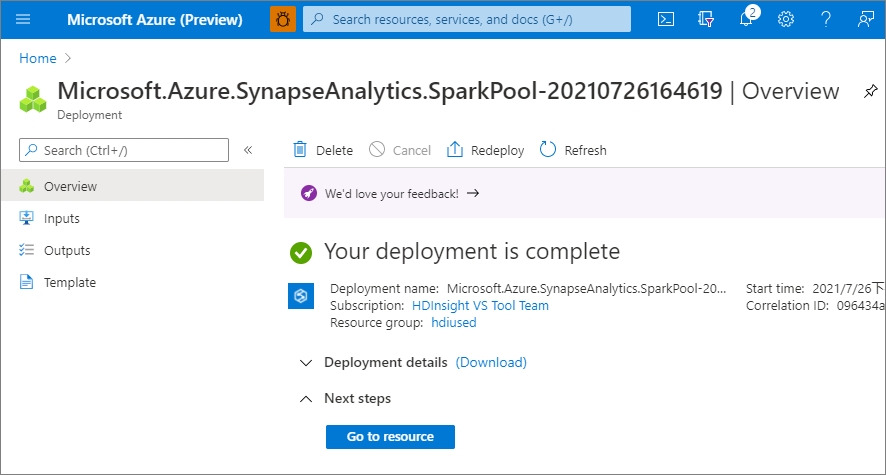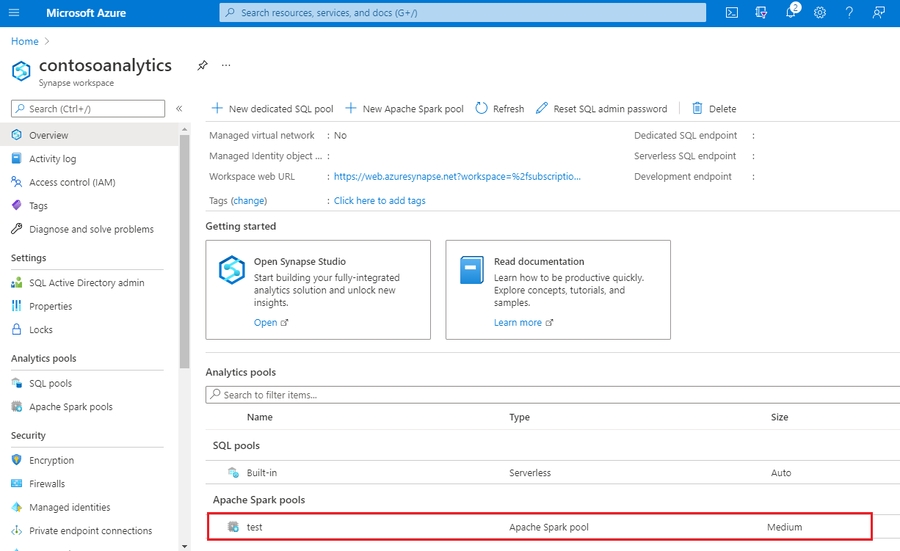Azure Synapse
Guide to integrate your Azure Synapse with Sprinkle
This page covers the details about integrating Azure Synapse with Sprinkle.
When setting up a Synapse connection, Sprinkle additionally requires Azure Storage Container. This guide covers the role of all the components and the steps to set up.
Integrating Synapse: All analytical data is stored and queried fromthe Synapse warehouse
Create Azure Storage Container: Sprinkle stores all intermediate data and report caches in this bucket
If you don't have an existing Azure Synapse cluster
You can refer to the following/refer azure documentation.
Create a serverless SQL pool while setting up the warehouse
You can refer to the following/refer docs
External data source creation
Create a new database which will be configured in Sprinkle:
CREATE DATABASE <DATABASE_NAME>; Need to use credential of Data Lake Storage Gen2 which is select during creation of Synapse Analytics.
In Azure Portal on home page select storage then go to Security + Networking then go to Shared Access Signature
Now select checkbox for Allowed resource types and provide start and end expiry date
Click on Generate SAS and connection string.
Copy the SAS token and use this in the below query:
CREATE DATABASE SCOPED CREDENTIAL <SCOPED_NAME>
USE <DATABASE_NAME>;
CREATE MASTER KEY ENCRYPTION BY PASSWORD = '<PASSWORD>';
WITH IDENTITY = 'SHARED ACCESS SIGNATURE',
SECRET = '';
CREATE EXTERNAL DATA SOURCE <DATASOURCE_NAME>
WITH
( LOCATION = 'https://<CONTAINER_NAME>.blob.core.windows.net/<CONTAINER_NAME>',
CREDENTIAL = <SCOPED_NAME>);Last updated